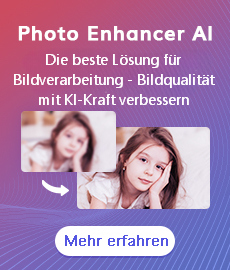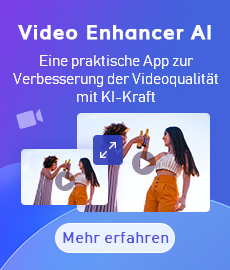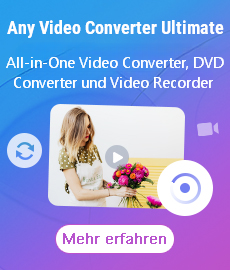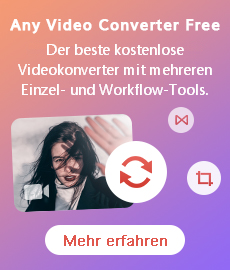Wie kann man externe SRT-Untertitel zum Video hinzufügen
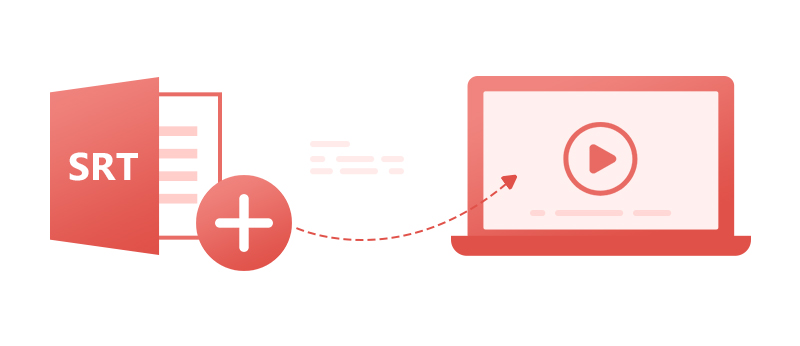
SubRip-Untertiteldateien werden mit der Erweiterung .SRT benannt. SRT ist vielleicht die grundlegendste aller Untertitel-Formate. Dieses Format wird von den meisten Software-Video-Playern und Untertitel-Erstellung-Programme unterstützt. Das Zeitformat ist Stunden: Minuten: Sekunden: Millisekunden, deren Feld Millisekunden auf drei Dezimalstellen genau.
SRT-Datei enthält keine Videodaten, es ist eine einfache Textdatei, die Sie von einem beliebigen Texteditor (Untertitel in eine andere Sprache zu übersetzen) bearbeiten können. Der Zweck der Srt-Untertiteldatei ist, zusammen mit der gewünschten Filmdatei zu verwenden und Untertitel anzuzeigen, wenn Sie von keinem Spieler unterstützt Srt Untertitel Videodatei wiedergeben.
Wenn Ihr Video keine Untertitel enthält, können Sie diesem Video-Ordner eine SRT-Datei hinzufügen, dann werden Sie ein Video mit Untertiteln bekommen, das mit Any Video Converter Ultimatekonvertiert wird. Wir werden ein Beispiel Ihnen hier zeigen, wie man eine externe .SRT-Datei zu einem .mp4-Video hinzufügen kann.
Any Video Converter Ultimate
- Videobildschirm mit hoher Ausgabequalität aufnehmen.
- Videos und Musik von 100+ Websites im Stapelbetrieb herunterladen.
- Video & DVDs & CDs in 200+ Formate konvertieren.
- Videos auf eine leere DVD brennen.
- Videos trimmen, ausschneiden und Spezialeffekten hinzufügen.
Eine .SRT-Datei bearbeiten
Sie können eine SRT-Datei von Website herunterladen und dann bearbeiten, oder .SRT-Format-Untertitel komplett selbst erstellen. Um .SRT-Untertitel zu machen, können Sie die folgenden Schritte ausführen:
1. Öffnen Sie Notepad, WordPad oder anderen Text-Editor.
2. Bearbeiten Sie Untertiteln, wie unten gezeigt:
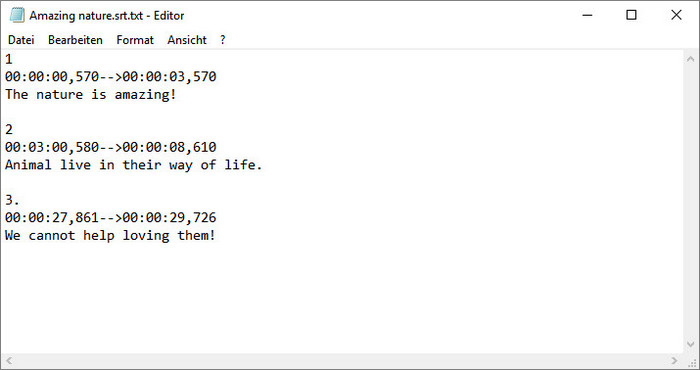
Hinweise: SRT besteht aus vier Teilen, die alle im text.
a. Ein Nummer angibt, welche Untertitel in der Sequenz ist.
b. Die Zeit, die die Untertitel erscheinen auf dem Bildschirm und dann verschwinden sollte.
c. Der Untertitel selbst.
d. Eine leere Zeile, die den Anfang der neuen Untertitel angibt.
Untertiteln in .SRT-Format speichern
Klicken Sie im Notepad im Menü Datei -> Speichern als, ändern Sie Datei-Namen zu „xxx.srt“, stellen Sie „Speichern als Typ“ zu „Alle Dateien“ ein, und dann „Codierung“, „ANSI“ oder „UTF-8“.
Hinweise:
1. Speichern Sie .SRT Datei als „ANSI“, wenn mit englischen Untertiteln.
2. Speichern Sie .SRT Datei als „UTF-8“, wenn mit nicht-englischen Untertitel.

Die .srt-Datei in den MP4-Videoordner kopieren
Kopieren Sie die .srt-Datei in den MP4-Videoordner und benennen Sie die .srt-Datei entsprechend dem Videonamen um.
Hinweise: Wenn Sie mehr als eine .SRT Datei zu dem MP4-Odner hinzufügen, können Sie die .SRT Datei umbenennen, z. B: Wenn der Name der MP4-Quelldatei „michael.mp4“ ist, können die .SRT-Dateinamen „michael001“, „michael002“ usw. sein.
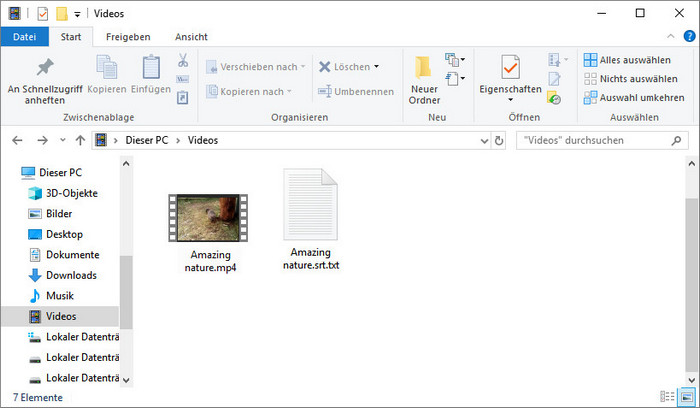
MP4-Datei zu Any Video Converter Ultimate hinzufügen
Ziehen Sie die MP4-Datei in das Programm Any Video Converter Ultimate.

SRT-Untertitel auswählen
Wählen Sie in der Dropdown-Liste „Untertitel hinzufügen“ aus, um den gewünschten SRT-Untertitel hinzuzufügen.
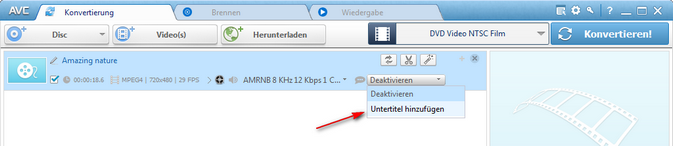
Untertitel-Position, Größe und Schriftart ändern
Codierung: „Universal (UTF-8)“ als das Standardformat für Untertitel Codierung einstellen.
Position: Den Schieberegler passen, um die Position der Untertitel auf dem Bildschirm zu ändern.
Größe: Die Skalierung der Untertitel laut Film-Höhe, Breite und Diagonale erhöhen oder verringern.
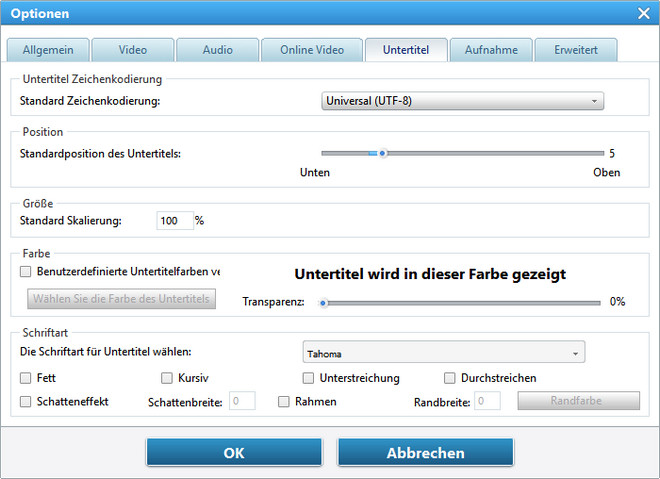
Vorschau des Videos vor dem Codieren.
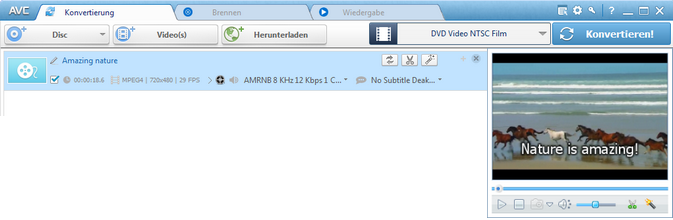
Konvertierung starten
Konvertieren Sie die MP4-Datei in das gewünschte Ausgabeformat, wenn Sie mit den Untertiteln zufrieden sind.
Video-Tutorial: Hinzufügen von SRT-Untertiteln zum Video
 Empfehlenswert
Empfehlenswert
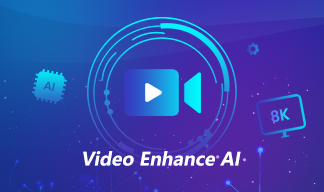
AVCLabs Video Enhancer AI
AVCLabs Video Enhancer AI ist eine AI-basierte Videoverbesserungssoftware zum Hochskalieren von Videos von 480p auf 1080p, 1080p auf 4K und bis zu 8K. Mit AVCLabs Video Enhancer AI können Sie Videos mit niedriger Auflösung auf eine hohe Auflösung hochskalieren und Ihren alten Videos ein atemberaubend neues Aussehen verleihen.
Mehr erfahren
 Videoverbesserung
Videoverbesserung
- Schwarz-Weiß-Videos online farbig machen
- Videos in 4K umwandeln
- Bildrauschen in Videos entfernen
- Alte Videos klar machen
- Die 10 besten Videoverbesserungssoftwares
- Ein verschwommenes Video reparieren
- Die Qualität des YouTube-Videos verbessern
- Videos von 480p bis 1080p hochskalieren
- Videos von HD bis 4K hochskalieren
- Alte Heimvideos auf HD wiederherstellen
- Die Videoauflösung ändern
 Bildverbesserung
Bildverbesserung
- Beste Topaz Gigapixel AI Alternative
- Verpixelte Bilder online kostenlos scharf machen
- Bild mit niedriger Auflösung in hoher Auflösung online umwandeln
- Bild-Hintergrund entfernen (Online, Android und iOS)
- Alte Fotos klar machen
- Unscharfe Bilder online kostenlos schärfen
- Bildqualität online kostenlos vebessern
 Videokonvertierung
Videokonvertierung
 Video-Streaming
Video-Streaming
- Filme streamen kostenlos ohne Anmeldung: die besten Wege 2025
- Die besten Netflix Downloader im Vergleich [2025]
- Beste Amazon Prime Video Downloader im Test [2025]
- Beste Disney Plus Downloader im Test 2025
- Top 8 Crunchyroll Downloader
- Netflix lädt nicht trotz Internet? Gelöst!
- Disneyplus.com auf TV aktivieren