
Ultimate DVD to DVD Cloner & DVD para Video Converter
= Backup de DVD + DVD para DVD + Convert DVD para Video + Vídeos Personalizados…
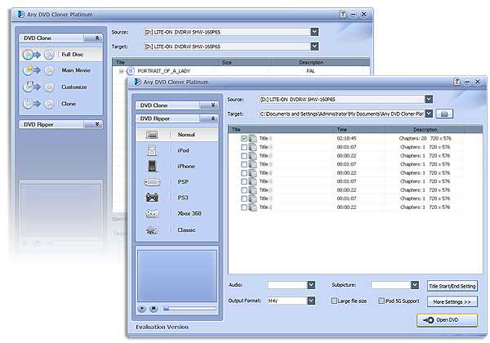




• Windows 7, 8, 10
• Pelo menos 512M de RAM física
• 1GB de espaço disponível na unidade de disco ou mais
• Monitor com resolução de 1024x768 pixels ou mais
• Gravadores DVD-R / DVD-RW / DVD+R / DVD+RW
Entrega :Código chave
Tamanho do arquivo: 14.0MB
Versão: 1.2.9
Plataforma: Windows 7, 8, 10
Formatos de Entrada Suportados
DVD: DVD-R / DVD-RW / DVD+R / DVD+RW
Arquivos de DVD: Pasta de DVD; arquivo ISO
Formato de Saída Suportados:
DVD: DVD-9 ; DVD-5
Formatos de Vídeo: MPG; MP4; AVI;
Arquivos de DVD: Pasta de DVD; arquivo ISO
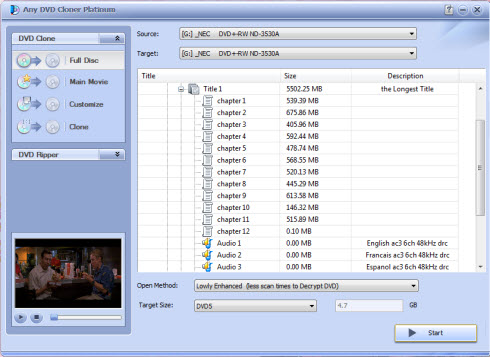
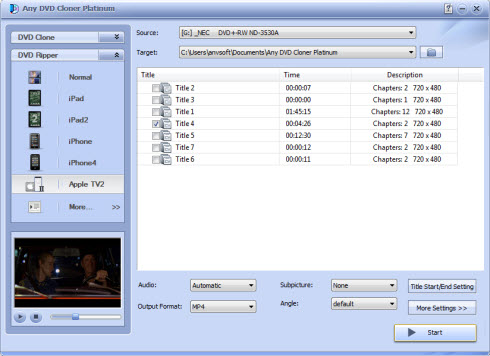
Existem principalmente 6 partes da interface do programa:
1) Botões de tarefa: implementar algumas tarefas principais da interface do usuário facilmente;
2) Explorar o DVD: mostra estrutura de arquivos em disco após o carregamento do DVD;
3) Origem e Destino: permite aos usuários escolher os dispositivos de entrada e saída para completar tarefas diferentes de clonagem;
4) Janela de visualização: contém uma tela de visualização, indicador de posição, botão começar, botão parar;
5) Botões de ação: Ejetar o DVD, Começar a cópia, Carregar o DVD;
6) Método de Abertura: Normalmente, Baixo Aprimorado, Alto Aprimorado estão disponíveis para escolher;
7) Tamanho de Destino: DVD 5 (4.7G), DVD 9 (8.5G), Personalizar podem ser selecionados.
1.1 Escolha o Método de Abertura.

* Normal (for Unencrypted DVD)
* Baixo Aprimorado (menos tempo de verificação)
* Alto Aprimorado (mais tempo de verificação)
Nota: Recomenda-se usar os Métodos de Abertura Baixo Aprimorado ou Alto Aprimorado que podem ajudá-lo a encontrar exatamente o título principal real do filme de uma lista de potenciais títulos falsos em alguns filmes mais recentes de DVD.
1.2 Abrir o DVD de Origem.
Clique na opção Origem para escolher a unidade de DVD onde o seu filme de DVD foi inserido. Em seguida o programa vai começar a verificar e analisar o filme em DVD.
![]()
1.3 Escolher o Drive de DVD de Destino.
![]()
Nota: Se você tiver mais de uma unidade DVDRW, você pode escolher outra unidade. Se você tiver apenas uma unidade DVDRW, você só precisa escolher a mesma unidade DVDRW onde foi inserido seu filme em DVD.
A gravação de um DVD para a pasta DVD/ISO Arquivo de Imagem/DVD, será necessário espaço em disco temporário. Se não houver unidade temporária suficiente no disco rígido, o backup de DVD pode falhar.
Clique no botão ![]() no canto superior direito do programa, clique em Opções, clique em Procurar para selecionar uma pasta. Verifique se a unidade que contém essa pasta tem espaço livre suficiente. Para fazer backup de um DVD9, 8GB é necessária. Se a pasta de saída de DVD ou a imagem ISO estão na mesma unidade como pasta temporária, será necessário 16GB.
no canto superior direito do programa, clique em Opções, clique em Procurar para selecionar uma pasta. Verifique se a unidade que contém essa pasta tem espaço livre suficiente. Para fazer backup de um DVD9, 8GB é necessária. Se a pasta de saída de DVD ou a imagem ISO estão na mesma unidade como pasta temporária, será necessário 16GB.
Clique no botão ![]() no canto superior direito do programa, clique em Opções, selecione diferentes opções: "Interno" ou "Microsoft IMAPI" como "Mecanismo de Gravação" quando você encontrar problemas durante o processo de cópia ou gravação.
no canto superior direito do programa, clique em Opções, selecione diferentes opções: "Interno" ou "Microsoft IMAPI" como "Mecanismo de Gravação" quando você encontrar problemas durante o processo de cópia ou gravação.
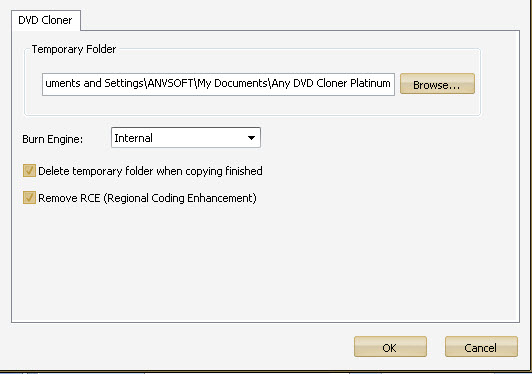
1.4 Escolher um Modo de Clonagem do DVD.
Clique na aba Clonar DVD no painel da esquerda e escolha um modo clonagem.
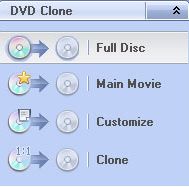
* Disco Completo: O filme inteiro de DVD é copiado para o DVD ou disco rígido (Pasta de DVD e Imagem ISO).
* Filme Principal: Apenas do título mais longo será feito o backup.
* Personalizar: Selecione qualquer título ou capítulo que você deseja fazer o backup.
* Clonar: Gravar DVD para DVD diretamente na proporção de 1:1. Vários DVD-ROMs são necessários e a unidade de destino de DVD deve ter a capacidade de gravação.
Abaixo está uma imagem para o modo de Personalizar. Basta verificar qualquer conjunto de títulos, títulos, capítulos, áudio ou legendas selecionadas que você precisa.
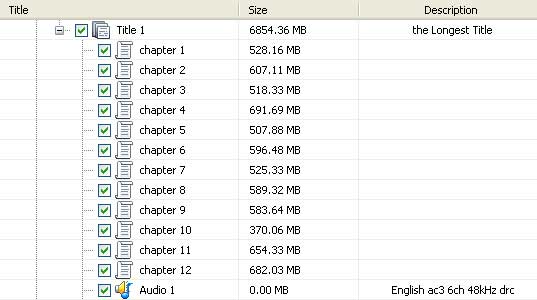
1.5 Escolher o Tamanho de Destino.

DVD5: 4.7 GB
DVD9: 6.81 GB
Personalizar: Especifique o seu próprio tamanho de saída.
1.6 Começar a Cópia.
Clique no botão ![]() para começar o processo de backup do DVD.
para começar o processo de backup do DVD.
Uma vez que o programa terminar o processo de backup, o disco do filme de DVD será ejetado automaticamente, e você será solicitado a inserir um disco DVD em branco:
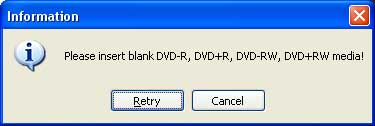
Retire o disco do filme de DVD, insira um DVD-R, DVD+R, DVD-RW, DVD+RW, e clique "Novamente" para começar a gravação.
Nota: Se o seu disco de DVD não estiver vazio, o programa irá solicitar para apagar o disco. Clique em "Sim" para apagar o disco automaticamente.
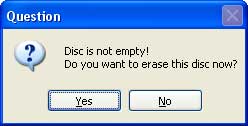
Aguarde um momento, em seguida, uma nova cópia de DVD será criada!
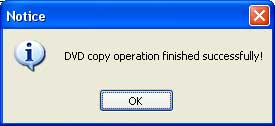
2.1 Escolher o Método de Abertura.

Nota: Recomenda-se usar o Método de Abertura Baixo Aprimorado ou Alto Aprimorado que podem ajudá-lo a encontrar exatamente o título principal real do filme de uma lista de potenciais títulos falsos em alguns filmes mais recentes de DVD
2.2 Abrir o DVD de Origem.
Clique na opção Origem para escolher a unidade de DVD onde o seu filme de DVD foi inserido. Em seguida o programa vai começar a verificar e analisar o filme em DVD.
![]()
2.3 Escolher Destino de Saída.
![]()
Depois de selecionar arquivo de imagem ISO como destino de saída para fazer backup de um DVD, você será solicitado ao menu seguinte, então você precisa escolher uma pasta para salvar o arquivo de imagem (.*iso).
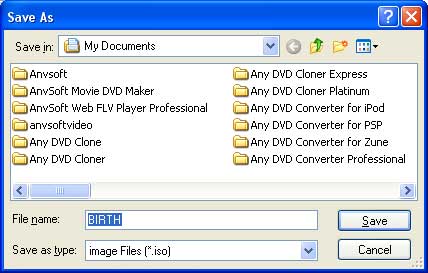
Nota: A gravação de um DVD para arquivo de imagem ISO, será necessário espaço em disco temporário. Se não houver unidade temporária suficiente no disco rígido, a cópia do DVD pode falhar. Então, você precisa alterar a localização da pasta temporária para uma unidade que tem espaço livre suficiente.
2.4 Escolher o Modo de Clonagem do DVD.
Você pode ver o Passo 1.4 de como escolher um modo de clonagem de DVD.
2.5 Começar a Conversão de DVD para ISO.
Clique no botão ![]() para começar a cópia do DVD para Arquivo de Imagem ISO que será salvo em seu disco rígido.
para começar a cópia do DVD para Arquivo de Imagem ISO que será salvo em seu disco rígido.
Aguarde um momento, em seguida o arquivo *.iso será criado!
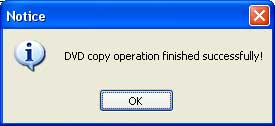
3.1 Escolher o Método de Abertura.

Nota: Recomenda-se usar o Método de Abertura Baixo Aprimorado ou Alto Aprimorado que podem ajudá-lo a encontrar exatamente o título principal real do filme de uma lista de potenciais títulos falsos em alguns filmes mais recentes de DVD
3.2 Abrir DVD de Origem.
Clique na opção Origem para escolher a unidade de DVD onde o seu filme de DVD foi inserido. Em seguida o programa vai começar a verificar e analisar o filme em DVD.
![]()
3.3 Escolher Destino de Saída.
![]()
Depois de selecionar pasta de DVD como destino de saída para fazer backup de um DVD, você será solicitado o seguinte "Procurar pasta" de menu, então você precisa selecionar uma pasta para salvar o DVD.
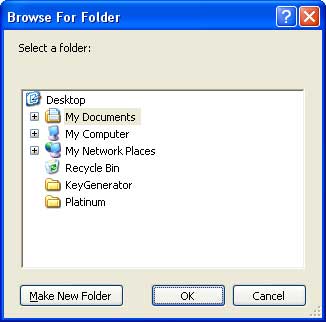
Nota: A conversão de um DVD para arquivo de Imagem ISO, será necessário espaço em disco temporário. Se não houver unidade temporária suficiente no disco rígido, a cópia do DVD pode falhar. Então, você precisa alterar a localização da pasta temporária para uma unidade que tem espaço livre suficiente.
3.4 Escolher o Modo de Clonagem do DVD.
Você pode ver o passo 1.4 de como escolher um modo de clonagem de DVD.
3.5 Começar a Conversão de DVD para Pasta de DVD.
Click ![]() button to start converting DVD to DVD Folder which will be saved on your hard drive.
button to start converting DVD to DVD Folder which will be saved on your hard drive.
Aguarde um momento, então o seu DVD vai ser copiado para o disco rígido com sucesso!
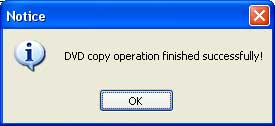
4.1 Escolher o Método de Abertura.

Nota: Recomenda-se usar o Método de Abertura Baixo Aprimorado ou Alto Aprimorado que podem ajudá-lo a encontrar exatamente o título principal real do filme de uma lista de potenciais títulos falsos em alguns filmes mais recentes de DVD
4.2 Abrir DVD de Origem.
Clique na opção Origem para escolher a unidade de DVD onde o seu filme de DVD foi inserido. Em seguida o programa vai começar a verificar e analisar o filme em DVD.
![]()
4.3 Escolher o Modo de DVD para Conversão de Vídeo.
Clique na aba Gravar DVD no painel esquerdo, selecione a opção dispositivo de saída.
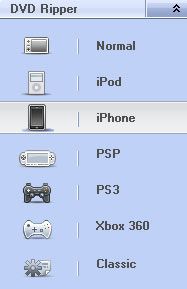
4.4 Escolher Pasta de Saída.
![]()
Você pode usar a pasta de documentos padrão do Windows. Ou, selecione Pasta de DVD da lista suspensa da opção Destino, e procure uma pasta para salvar o filme convertido.
4.5 Selecione Opções de Saída.

Áudio: Aqui você pode escolher o idioma de áudio para saída de vídeo. As opções disponíveis dependem do DVD original.
Legenda: Aqui você pode escolher legendas selecionadas para saída de vídeo. As opções disponíveis dependem do DVD original.
Formato de Saída: Os formatos de saída M4V, MP4, e MKV estão disponíveis. Observe que você precisa selecionar o formato de saída certo para o seu dispositivo.
Clique no botão Definir Começo/Fim do Título, você pode definir os capítulos que deseja converter para um determinado título. Por exemplo, para o título 2, os capítulos de 3-9 serão convertidos enquanto os outros capítulos não serão.
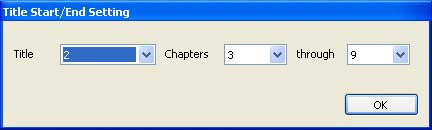
4.6 Alterar Mais Configurações.
Clique no botão Mais Configurações >> e duas abas serão abertas. Elas são de Vídeo e Áudio e Fotos.
Sob a aba Vídeo e Áudio, você pode definir os parâmetros de vídeo e áudio:
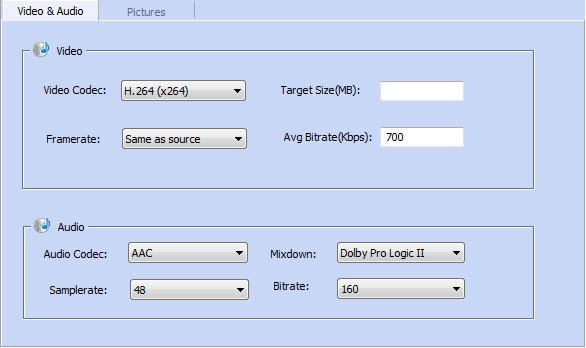
Codificador de Vídeo: H.264 (x264), MPEG-4 (Xvid) e MPEG-4 (FFmpeg) estão disponíveis.
Tamanho de Saída (MB): Torna o tamanho do vídeo de saída próximo do valor que você inseriu.
Taxa de Quadros: Estão disponíveis os valores de taxa de quadros mais usados.
Média de Taxa de Bits (Kbps): Quanto maior valor de taxa de bits, melhor a qualidade de saída e maior o tamanho do arquivo de saída.
Codificador de Áudio: Selecione o codificador de áudio que você precisa.
Mixagem: Efeito de áudio. Mono, Estéreo, Dolby Pro Logic II, Dolby Surround, 6 canais de efeitos discretos estão disponíveis.
Taxa de amostragem: Define a taxa (KHZ) do exemplo de áudio.
Taxa de Bits: Define a taxa de bits do áudio.
Sob a aba Imagens, você pode cortar a imagem:
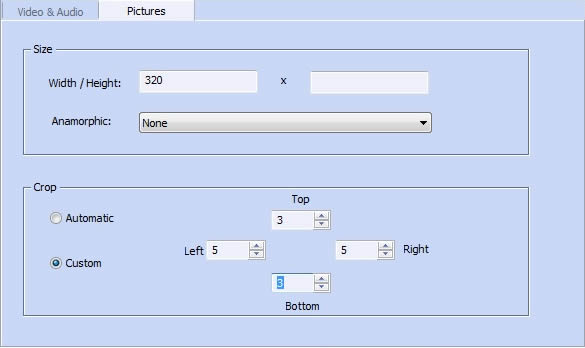
* Largura e Altura: Define a largura e a altura do vídeo.
* Anamórfico: Selecione anamórfico diferente para se ajustar ao tamanho do vídeo para diferentes dispositivos, como aparelho de TV.
* Corte automático: Corta a barra preta automaticamente.
* Corte personalizado: Corta o vídeo de acordo com sua necessidade.
4.7 Click ![]() button to start converting DVD.
button to start converting DVD.
Nota: O programa irá substituir automaticamente o filme convertido anterior com o filme recém convertido na pasta de saída. Assim, você precisa transferir manualmente o filme convertido para outra pasta, uma vez que o programa tenha concluído a conversão de um filme em DVD.
Qualquer problema com a cópia de um filme em DVD usando Any DVD Cloner Platinum, envie-nos um e-mail para dvdcloner_platinum.log. Você pode arquivar o arquivo de registro, clicando no ponto de interrogação ![]() na parte superior direita da janela, e clicar em Visualizar Registros.
na parte superior direita da janela, e clicar em Visualizar Registros.
Para entrar em contato conosco, envie-nos um e-mail para support [at] any-video-converter.com (substituir [at] como @).
More Products...
![]()
Melhor avaliação do editor da PCWorld
![]()
Melhor avaliação do editor da da CNET
"Tenho capturado alguns vídeos Netflix. Boa qualidade! " -- Jane White
"O seu perfil de saída HTML5 com incorporação de código, realmente funciona! DV compartilhado facilmente no meu site!" -- Eric Gates
"Para minha surpresa, o seu conversor de vídeo também pode criar filmes em DVD e gravar vídeos. Realmente um excelente bônus!" -- David James
"AVC Ultimate merece seu rótulo como a solução em multimídia!" -- Loring Lee