
Tutorial para Mac
AVCLabs Photo Enhancer AI es un software de mejora de fotos basado en IA para mejorar las imágenes. Con este avanzado y mejor software de mejora de imágenes AI, los usuarios pueden aumentar la escala de sus fotos de menor resolución, eliminar todo tipo de ruido, y eliminar el desenfoque de movimiento para mostrar más detalles. Además, permite a los usuarios eliminar el fondo de las imágenes automáticamente con un simple clic. Soporta el procesamiento de imágenes por lotes, ahorrando tiempo.
¿Cómo usar AVCLabs Photo Enhancer AI para Windows? View full guide for Windows 
Nota: La versión de prueba gratuita de AVCLabs Photo Enhancer AI tiene las mismas características que la versión completa, pero las fotos procesadas se añaden con una marca de agua. Para desbloquear la limitación, se sugiere comprar una licencia para actualizar a la versión completa.
 índice<
índice<
- Parte 1: Cómo registrar AVCLabs Photo Enhancer AI en Mac
- Parte 2: Cómo usar AVCLabs Photo Enhancer AI en Mac
- • Cómo aumentar la resolución de la imagen
- • Cómo eliminar el ruido de las imágenes
- • Cómo hacer la calibración del color de las imágenes
- • Cómo eliminar el fondo de las imágenes
- • Cómo Colorear Imágenes en Blanco y Negro
¿Cómo registrar AVCLabs Photo Enhancer AI en Mac?
Instalar e iniciar AVCLabs Photo Enhancer AI
Descarga e instala AVCLabs Photo Enhancer AI en su Mac. Después de la instalación, ejecútelo y entrará en la interfaz principal del programa.
Abrir la ventana de registro
Simplemente vaya al ícono de menú ubicado en la esquina superior derecha del programa. Haga clic en él y, a continuación, pulse la opción Registro para abrir la ventana de registro.
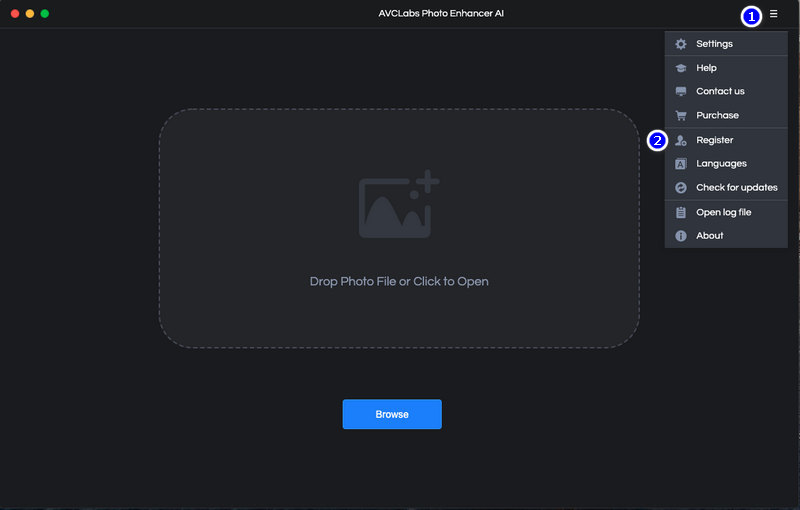
Información del registro
Introduzca su información de registro en la ventana emergente. Se recomienda copiar y pegar el correo electrónico y el código de registro en el diálogo de registro.
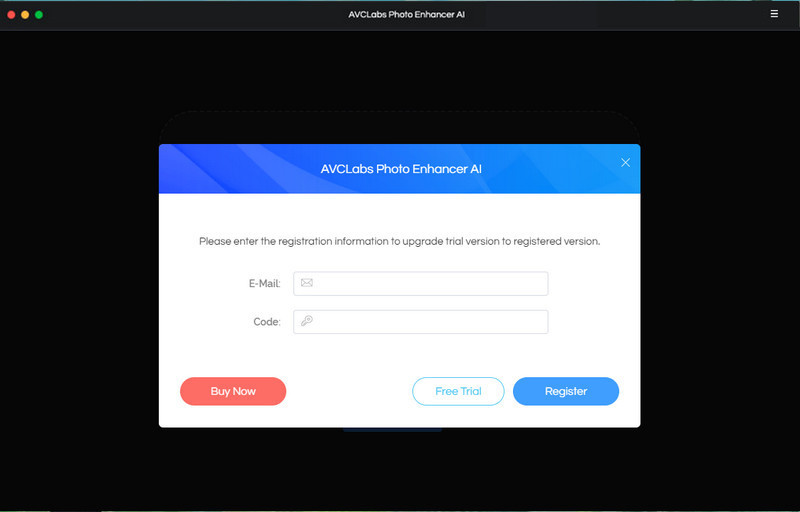
Nota: El contenido del registro distingue entre mayúsculas y minúsculas. Por favor, no añada espacios en blanco al principio o al final de la palabra.
¿Cómo usar AVCLabs Photo Enhancer AI en Mac?
Simplemente siga los siguientes pasos para mejorar la calidad de sus fotos con AVCLabs Photo Enhancer AI:
Abrir AVCLabs Video Enhancer AI
Abra AVCLabs Video Enhancer AI y entrará en la ventana principal de AVCLabs Video Enhancer AI que se muestra en la imagen de abajo.
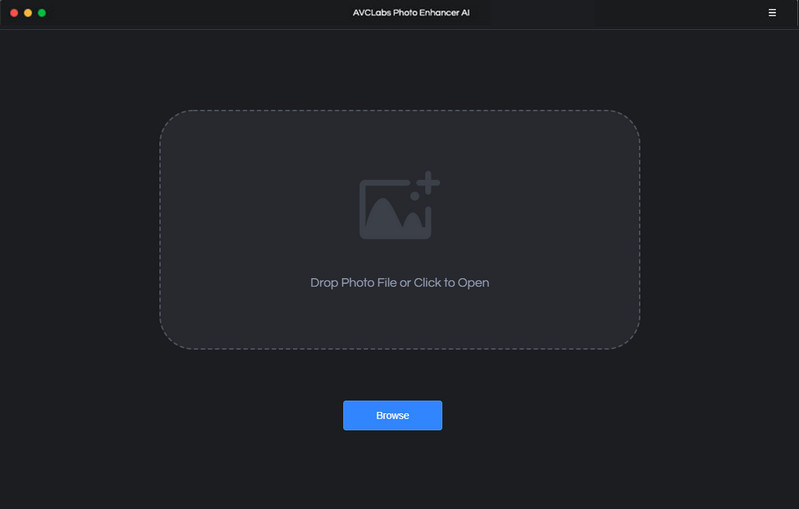
Añadir imágenes al programa
Haga clic en el botón Examinar situado en el centro de la aplicación para añadir una imagen o un lote de imágenes al programa. También puede arrastrar y soltar directamente las fotos que necesite mejorar desde el ordenador al programa.
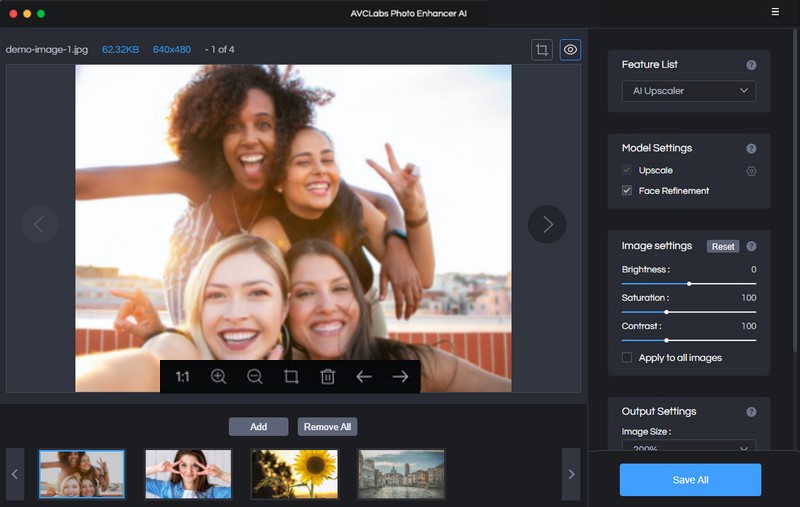
Seleccionar el modelo de IA de procesamiento
En el panel superior derecho de la aplicación, puede elegir el modelo de IA según su necesidad. Hay 5 modelos de IA para su opción: Upscale, Denoise, Calibrar el color, Eliminar BG o Colorear.
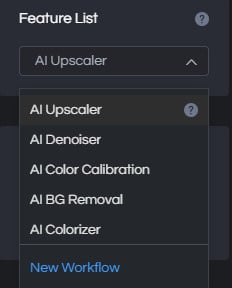
Cómo aumentar la resolución de las imágenes
Para aumentar la resolución de la imagen y mejorar la calidad de la foto, elija el modelo Escala. Este modelo de IA te ayuda a convertir fácilmente cualquier imagen de baja calidad y borrosa en una increíble alta resolución.
Navegue hasta la opción de Escala, podrá elegir aumentar el tamaño de la foto al 200%, 300% y 400%. Mejora automáticamente los detalles, la textura y elimina el desenfoque de tus imágenes mientras aumenta su resolución.
En el caso de los retratos, puedes activar la opción "Perfeccionamiento de la cara" para detectar y mejorar todos los detalles para que el sujeto tenga un aspecto estupendo.
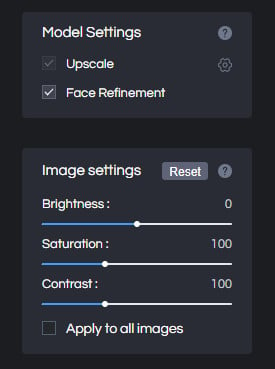
Hay dos pequeños iconos en la esquina superior derecha de la interfaz principal. Puede hacer clic en el pequeño icono cuadrado de la izquierda para recortar una imagen.
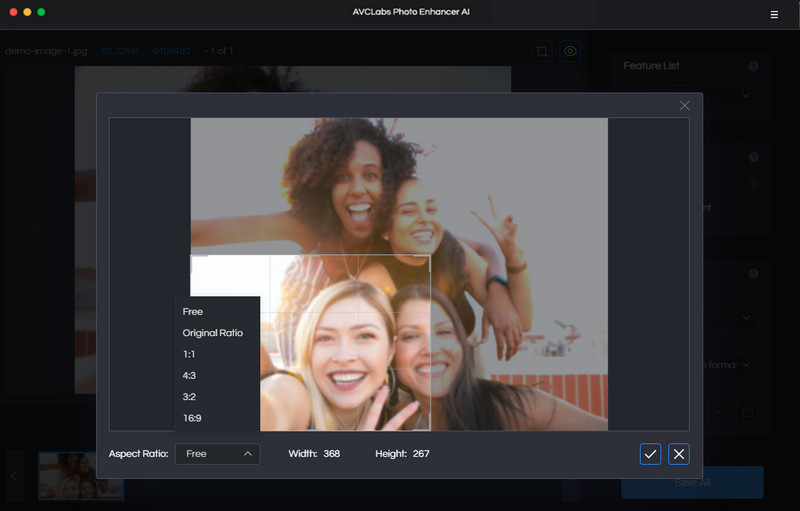
También puede hacer clic en el icono del ojito derecho para previsualizar el efecto antes de ampliar las imágenes pequeñas.
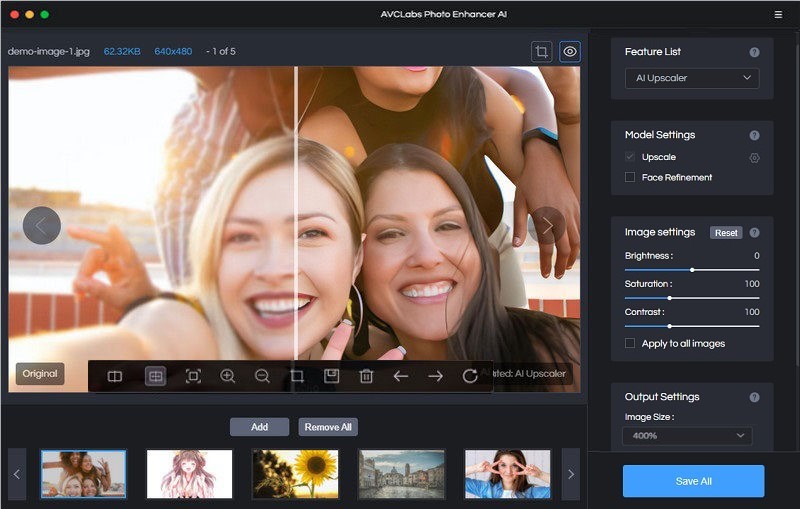
Cómo eliminar el ruido de las imágenes
Si sus fotos tienen grano o ruido, puede elegir el modelo Denoise para reducir el ruido de la imagen y recuperar los detalles reales de las imágenes y hacerlas claras y nítidas reduciendo todo tipo de ruido.
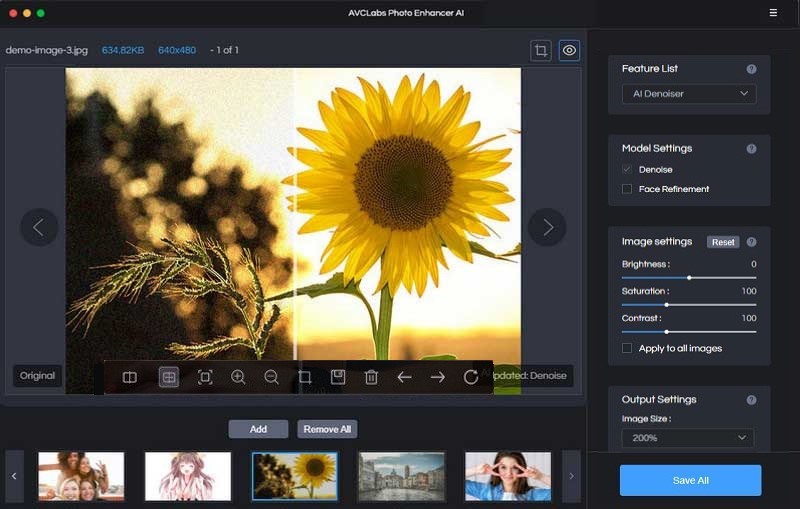
Cómo realizar la calibración del color de las imágenes
El modelo de Calibración de Color ayuda a arreglar y mejorar los colores de tus fotos y te da el tono y el balance de color adecuados para perfeccionar los tintes. Después de la mejora fotográfica, los colores de tus fotos se verán igual que en la naturaleza.
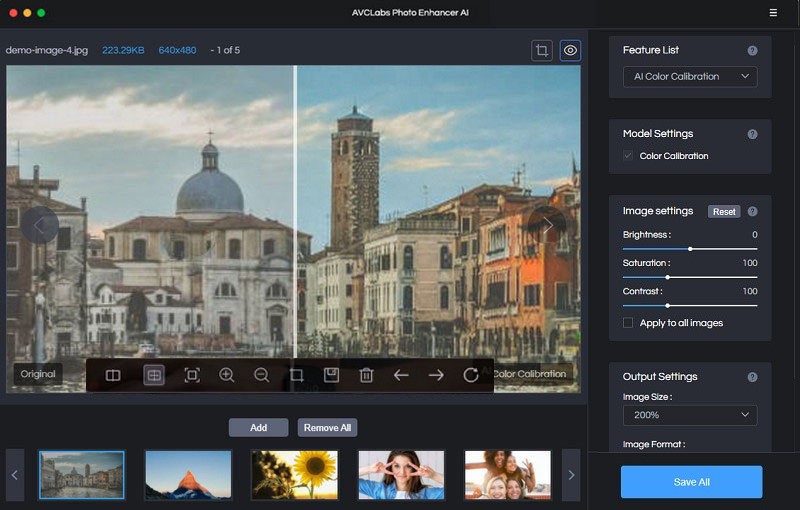
Cómo eliminar el fondo de las imágenes
El modelo Eliminar BG le permite eliminar automáticamente el fondo de la foto con un simple clic, y hacer que el fondo sea transparente. Puede convertir sus imágenes en arte, banners impresionantes, presentaciones visuales, catálogos de productos y gráficos.
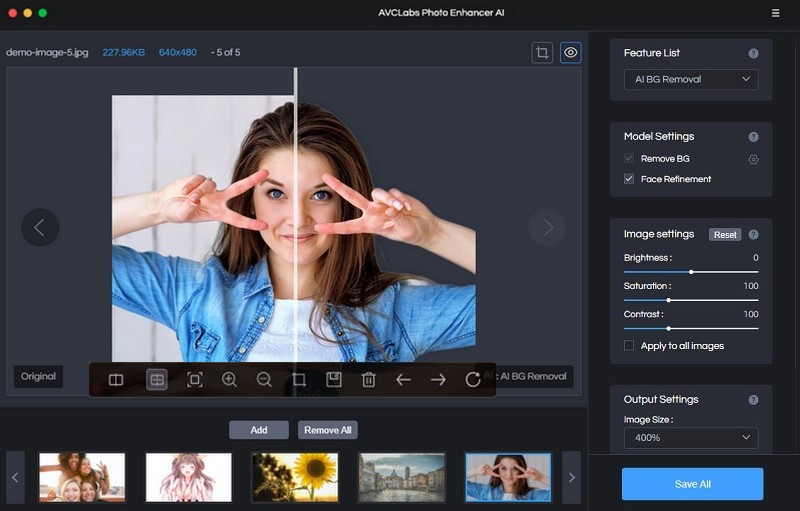
Cómo colorear imágenes en blanco y negro
Puede elegir el modelo Colorear para colorear fotos antiguas en blanco y negro de familiares, personajes históricos, antepasados, películas y mucho más.
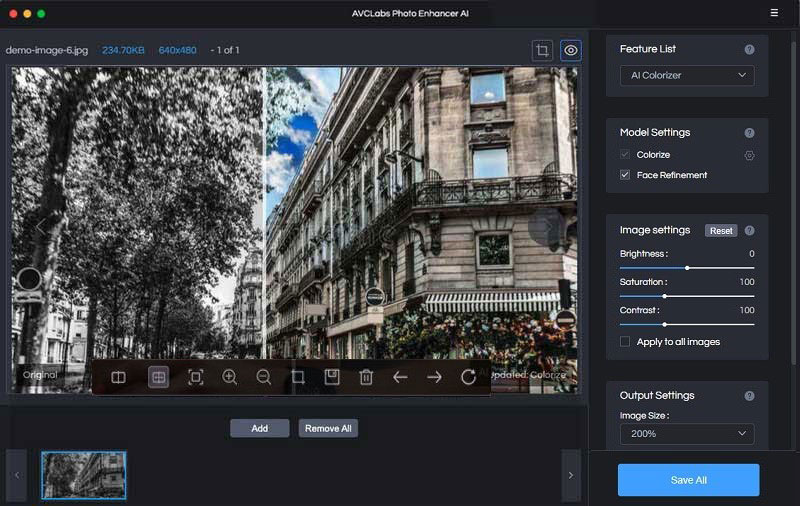
También puede ajustar el Factor de Renderización para cambiar el efecto de coloración hasta encontrar el color más adecuado.
Empezar a mejorar las fotos
Haga clic en el botón Guardar todo para empezar a mejorar la calidad y el color de la imagen, colorear fotos antiguas o eliminar el fondo de la imagen. Todo lo que tiene que hacer es esperar a que el AVCLabs Photo Enhancer AI procese las imágenes por lotes automáticamente.
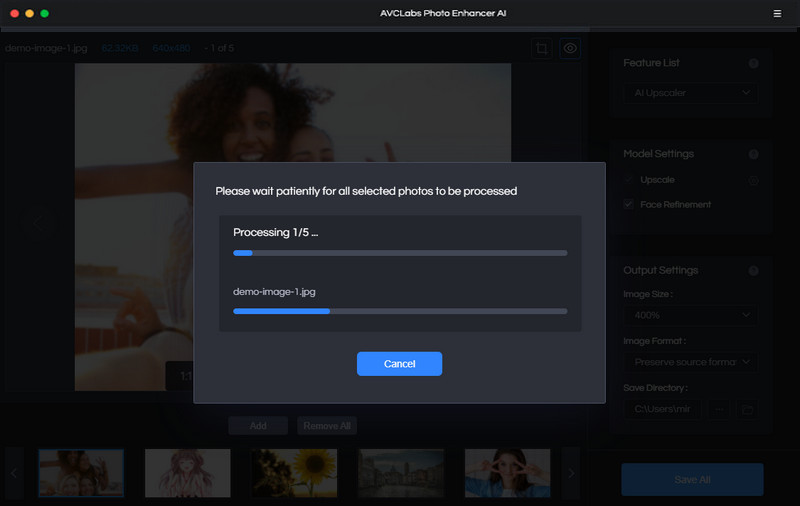
Buscar y ver las fotos mejoradas
Una vez terminado el proceso de mejora de la imagen, puede hacer clic en el botón Abrir directorio de salida para encontrar y comprobar las imágenes mejoradas.
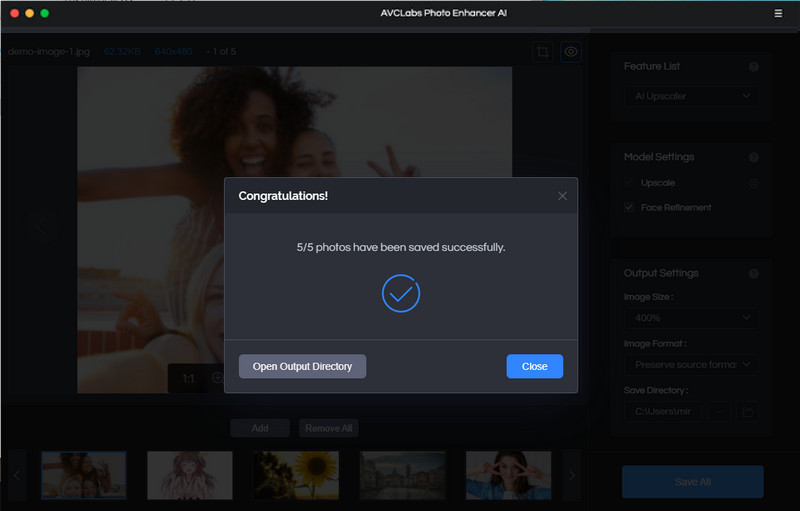
 FAQs
FAQs
 Temas Populares
Temas Populares
- Cómo grabar Vídeo de Amazon Prime
- Cómo convertir videos en formato de MKV
- Cómo convertir MP4 en 3GP de forma gratuita
- Cómo convertir vídeos en MP4
- Cómo convertir vídeos en MP3
- Cómo girar o voltear vídeos con el editor de vídeo
- Cómo añadir subtítulos SRT a clips de vídeo
- ¿Cómo convertir cualquier vídeo en iMovie con Mac?
- Cómo grabar videos en DVD




